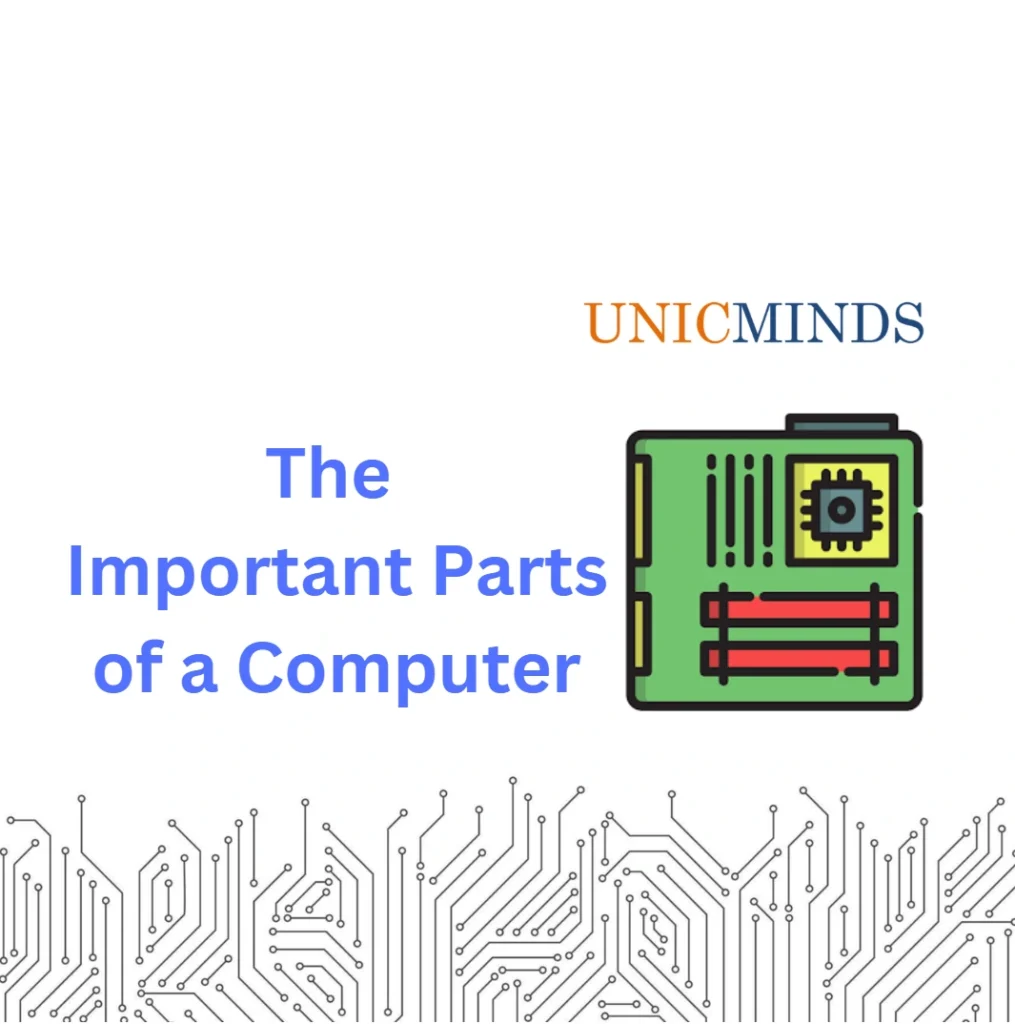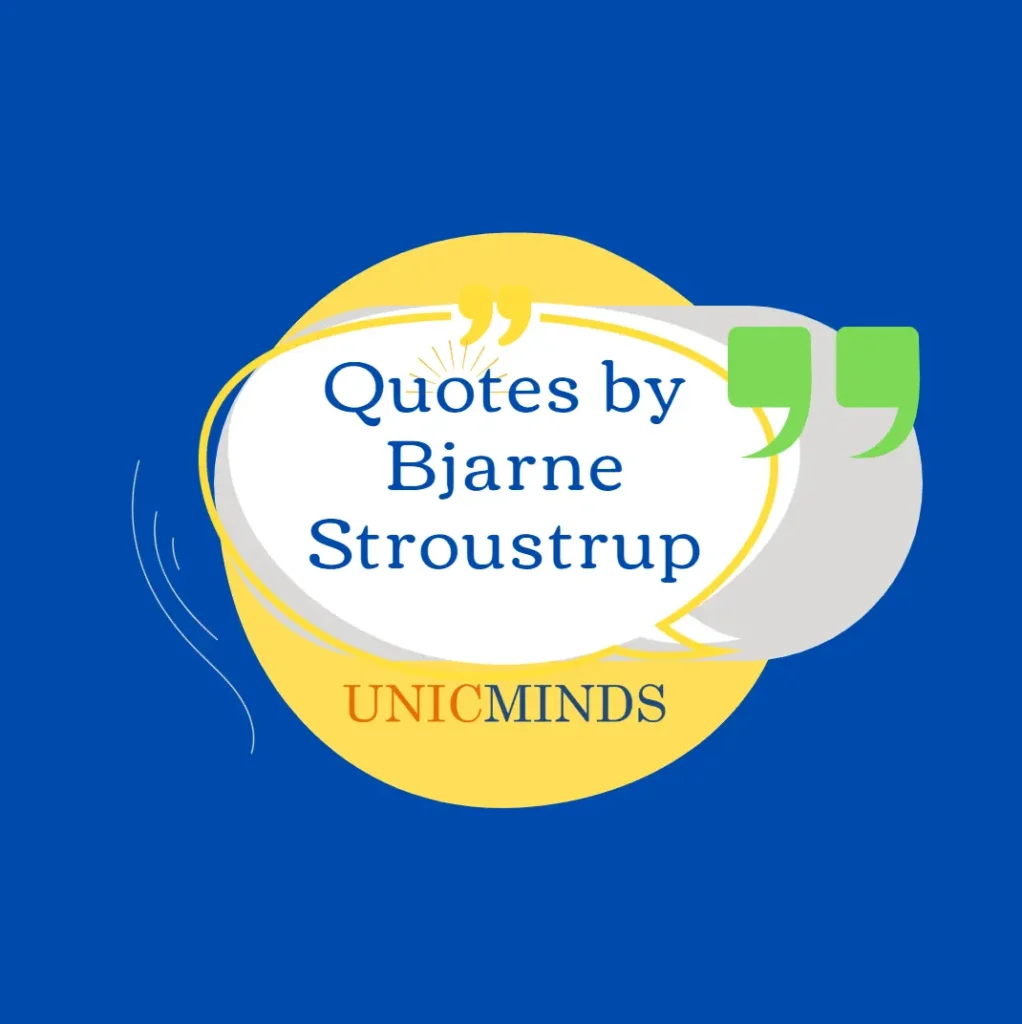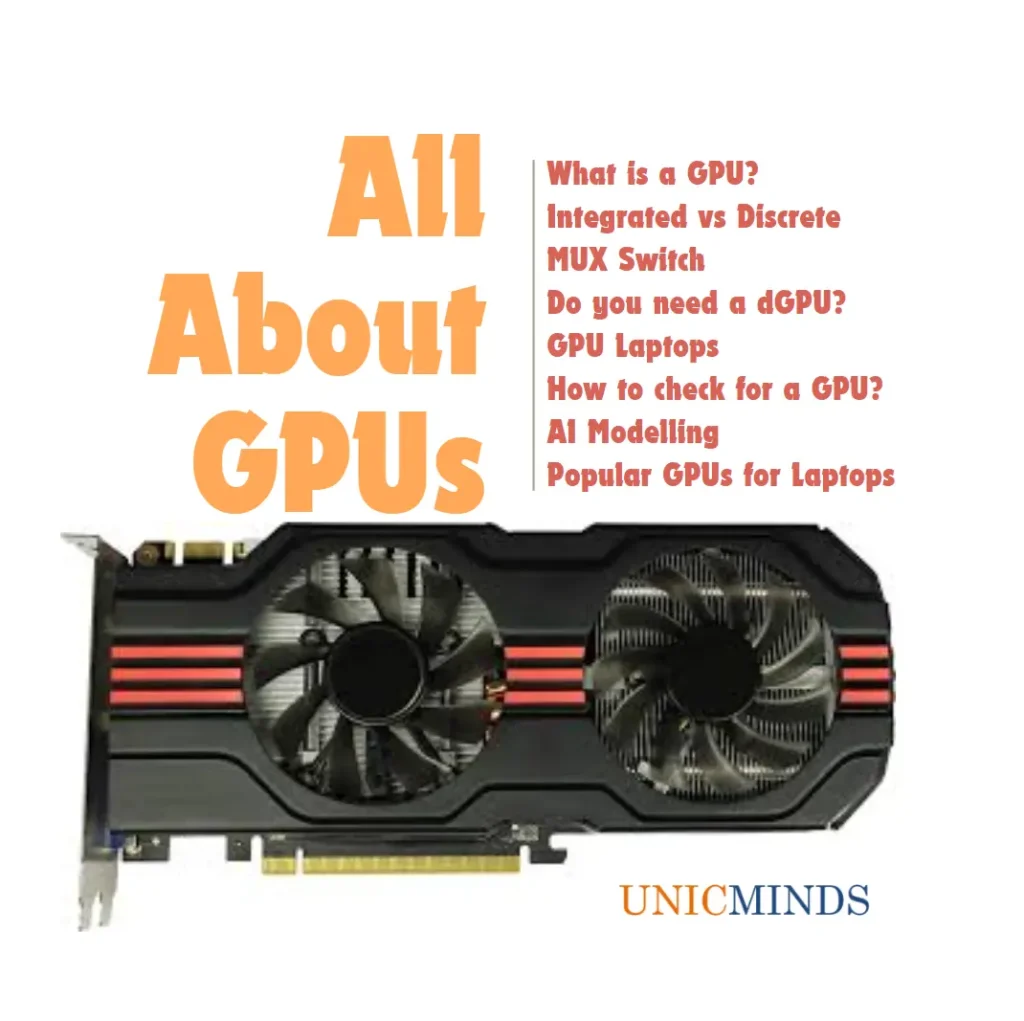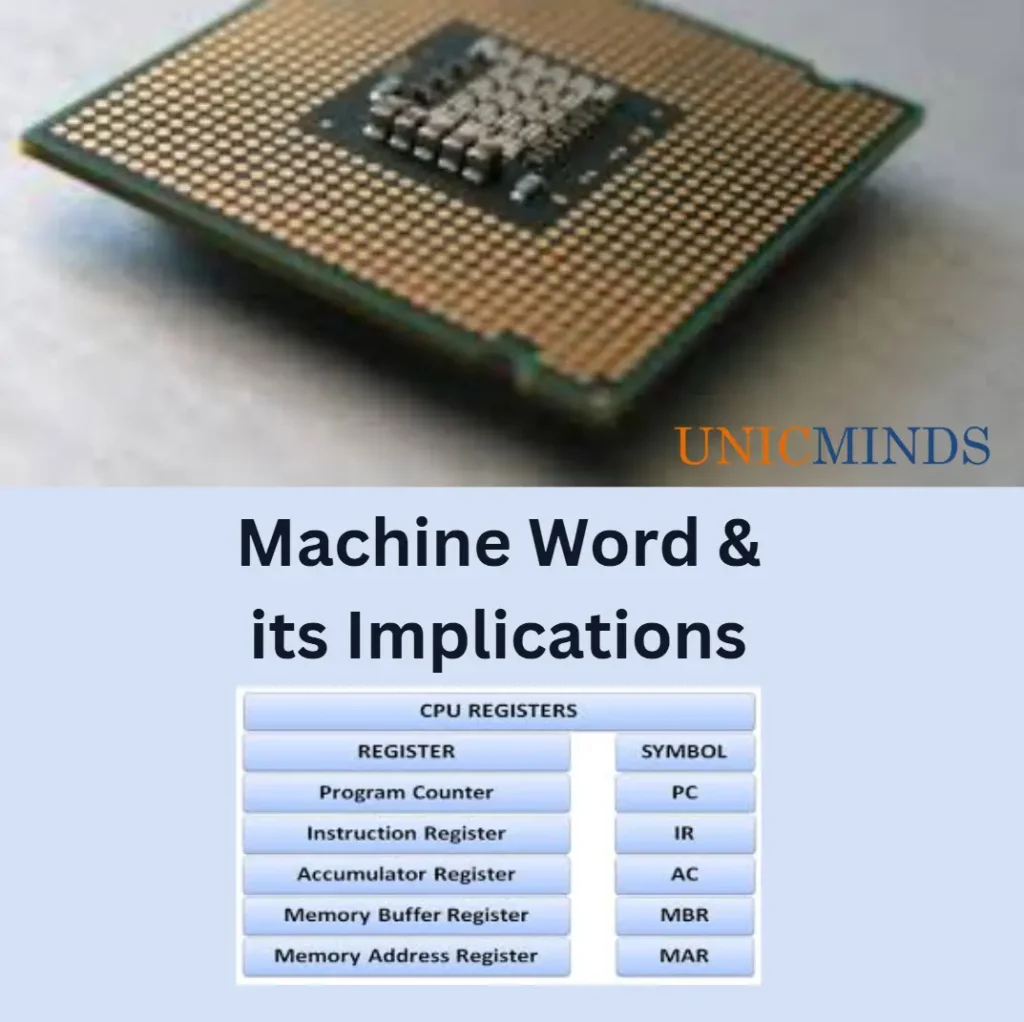On the outside, the most important parts of a computer are the monitor screen, keyboard, mouse, computer case, and power cord. On the inside, the most basic parts are the motherboard on which everything is fitted or assembled, the processor or the CPU that actually executes your instructions, the GPU, the Random Access Memory (RAM), and the Hard Disk for non-volatile storage.
The MotherBoard
The motherboard is the skeletal framework of your computer. It connects every component with all the other components and helps them stay connected and to communicate with one another with the right power connections. Motherboards can support only certain types of devices or connections. For example, the motherboard can support only a certain amount of RAM and knowing your motherboard type can help you understand the capabilities and limitations.
On Windows, type “msinfo32” or go to “System Information” and you can see the Base Board Manufacturer, Product, and Version for your motherboard as shown below.
On Linux, type the command “sudo dmidecode -t 2” on the terminal , and you can get the details of the motherboard.
On the Mac, go to “About This Mac” and check the “Serial Number”. Once you know the serial number, you can check the motherboard model by searching the database of a replacement specialist like PowerbookMedic.
The Processor
The CPU is plugged into the CPU socket directly. It is the CPU that works on your instructions one by one with a set of registers such as the Program Counter (PC) and more. Any application level code is converted into assembly code for specific processor types. Assembly-language programs have to be written in terms of the specific processor’s instruction set and architecture, such as its CPU registers, memory locations, and input/output device registers. The low-level code is translated into machine-code by a simple process of transliteration, this is usually carried out by a program known as an assembler.
The word size of processor is the number of bits processed by a processor in one shot.
- Intel 4004 – 4 bit word size – world’s first commercial microprocessor launched in 1971
- Intel 8008 – 8 bit word size – world’s first widely used 8 bit processor
- Intel 8085 – 8 bit word size
- Intel 8086 – 16 bit word size (Data or Word Size: 16 bits, Address bus size: 20 bits)
- Intel 8087 – 16 bit word size – floating point operations were introduced first time
- Intel Pentium I – 32 bit word size
- Intel Pentium II – 32 bit word size
- Intel Pentium III – 32 bit word size
- Pentium IV versions before the Prescott were 32 bit and since Prescott were 64 bit size
- i3/i5/i7 – are all 64 bit in word size
- All processors nowadays from both Intel and AMD have 64 bit word size
Read about How Transistors Become the CPU and What is a Machine Word of Your Processor?
The GPU
Anything you see on the screen is actually enabled by the GPU in your system. Everything you do on your laptop — moving the mouse or pressing the buttons on your keyboard — sends information to the CPU (central processing unit, aka processor) for processing. Part of the data that the CPU receives is related to imagery. The CPU sends this information to the GPU. The GPU then translates that data into information that it then sends to the display. If you are curious to learn more, read our post on everything about GPUs.
The Random Access Memory (RAM)
We’ve all heard about RAM. RAM is like a temporary memory, like a reusable piece of slate or a whiteboard that we can reuse depending on any work we need. The larger the board, the better it is for us to manage more data. The larger the RAM, the less frequent the need to fetch from hard-disk. It is like the working memory for the CPU. However, this is a volatile memory, meaning the data is lost when it is powered off.
This volatile memory unit acts as a storage space for data that is frequently accessed by programs and processes. It is erased every time the computer restarts. Because of this function, the RAM enables programs and applications to open and close promptly.
There are different types of RAMs – broadly SRAM and DRAM – but there are multiple levels among them as shown below.
- Static RAM (SRAM)
- Dynamic RAM (DRAM)
- Synchronous Dynamic RAM (SDRAM) – popular in late 90s and early 2000s
- Single Data Rate Synchronous Dynamic RAM (SDR SDRAM)
- Double Data Rate Synchronous Dynamic RAM (DDR SDRAM, DDR2, DDR3, DDR4)
- Graphics Double Data Rate Synchronous Dynamic RAM (GDDR SDRAM, GDDR2, GDDR3, GDDR4, GDDR5) – since 2000s to now
- Flash Memory
Each generation of RAM improves on the previous one, bringing faster speeds and more bandwidth to the table. The fastest RAM in the context of home computing is easily DDR4. Most computers today use DDR4 RAM slots and they also have additional slots for RAM extension.
To learn more about RAM in detail, read the types of RAM in detail.
The Hard Disk – HDD vs. SSD vs RAM
HDD vs SSD
Hard Disks are the non-volatile memory storage for a computer. Traditionally, HDDs were the old technology of hard disks. Solid State Drives (SSDs) are the latest of the non-volatile storage tech. SSDs are newer and more sophisticated. The primary distinction between HDD and SSD is in how data is stored and accessed. HDDs contain mechanical parts like arm, spindle, etc. Whereas SSDs use flash memory for storage and they don’t have any mechanical parts, making them faster in accessing a memory location and less prone to mechanical damages than HDDs. Another important difference is: HDDs suffer from fragmentation issues, whereas SSDs don’t suffer from fragmentation.
SSD vs. RAM
SSD is a technology for hard disk memory. SSD is for long-term non-volatile storage of data and files, and retains data even when the computer is turned off. A lot of people get confused about using an SSD vs. RAM. The main difference between RAM and SSD is the volatility. RAM is a volatile memory storage option, as the stored data is wiped out when the computer powers down. An SSD, on the other hand, is a permanent storage device.
Are there benefits in using SSD as RAM?
Moving from a HDD based hard-disk to an SSD hard-disk will have a significant improvement in performance of your system. However, when we use the same for the RAM, there is not much of a difference. The benefits of using SSD for RAM are murkier. However, people tend to use SSD for RAM primarily because SSD is faster. So, SSDs make your system faster because they read and write data faster than HDDs. This allows your computer to process information at a bullet’s pace, increasing your overall efficiency and effectiveness. But, using SSD for RAM doesn’t significantly make a difference.
On the overall, SSDs are a clear winner over HDDs in terms of permanent storage technology due to its fast reading and writing capability. A system configuration with a high amount of RAM and SSD storage, costs relatively higher than a system with less RAM and HDD. On the other hand, RAM determines how much data a system can process and how well multitasking is done.
Hope this is useful, thank you.
You may like to read: Pen Graphics in Scratch Programming, How Nature Inspired Our Computational Machines, & How do Devices Talk to Each Other?